
목차
PDF파일을 변환하는 방법은 다양합니다.
저처럼 무료 사이트를 통해 변환하는 방법이 있고, 오프라인 설치를 통해 프로그램으로 변환하는 방법이 있겠습니다.
PDF파일을 JPG로 변환하는 방법에 대해 알려드리려 합니다.
자, 가시죠. Go!💨
혹시 PDF파일 합치기나 페이지 추가/삭제/정렬 방법의 변경이 궁금하시다면 아래를 참고하셔도 좋을 것 같아요.
PDF 합치기│pdf 병합 방법│1분만에 pdf파일 합치기 무료 사이트
문서작업을 하다 보면 pdf파일을 합쳐야 할 때가 있습니다. pdf 병합하는 방법에 대해 알려드리려 해요. pdf 합치기 의외로 간단합니다. 자 가시죠.Go!💨 목차 PDF 합치기 무료 사이트 소개 1. ILovePdf
seoaappa.tistory.com
PDF편집│PDF 페이지 추가, 삭제, 정렬 무료 사이트
회사에서 문서를 만들다 보면 PDF편집이 필요할 때가 많습니다. PDF파일 변환 후 확인했을 때 다들 이런 경험 한 번쯤은 있으실 거예요. 1. 페이지 순서가 생각했던 것과 맞지 않을 때 2. 일정 페이
seoaappa.tistory.com

목차
ILovePDF (PDF -> JPG 변환)
- PDF 페이지를 JPG로 변환
- PDF 페이지 내 이미지를 JPG로 추출하기
마무리
ILovePDF (PDF -> JPG 변환)

1. ILovePDF 접속
아래 JPG파일 변환 링크에 접속합니다.
PDF에서 JPG로 변환하세요. PDF에서 이미치를 추출하세요
PDF의 모든 페이지를 JPG로 변환하고 PDF에 있는 모든 이미지를 JPG로 추출하세요. 온라인에서 쉽고 무료로 PDF에서 JPG로 변환하고 추출하세요.
www.ilovepdf.com
2. PDF파일 업로드
"PDF 파일 선택"을 클릭하거나 PDF파일을 드래그하여 JPG로 변경하고자 하는 파일을 창에 놓아줍니다.
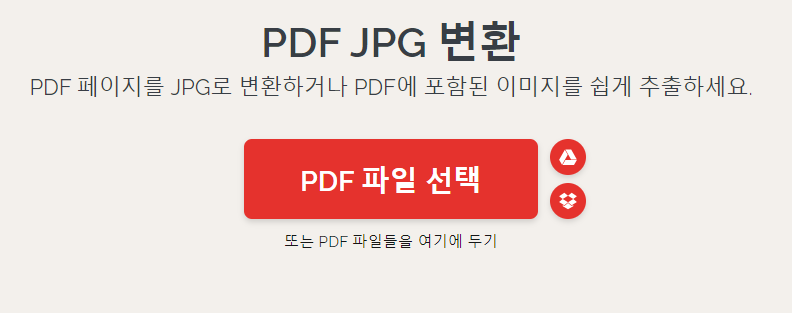
3. PDF -> JPG 변환 옵션 선택
PDF파일을 JPG로 변환할 시 변환 옵션이 존재합니다.
페이지를 JPG로 변환
이미지 추출
기본값은 '페이지를 JPG로 변환'입니다.
지금부터 하나씩 보여드리겠습니다.
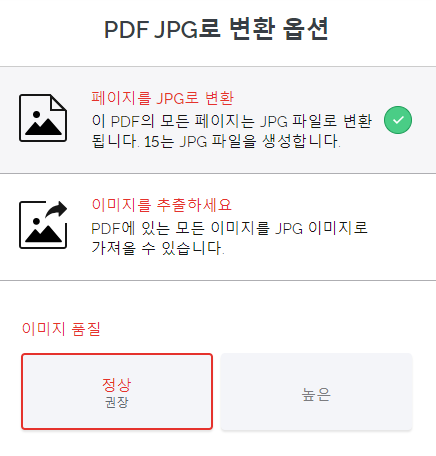
3-1. PDF페이지를 JPG로 변환
PDF파일 자체를 통(?)으로 JPG파일로 변경하는 작업을 수행합니다.
이 작업은 PDF파일의 각 페이지를 JPG파일로 변경한 후 압축파일을 제공하는 작업입니다.
한번 보시죠.
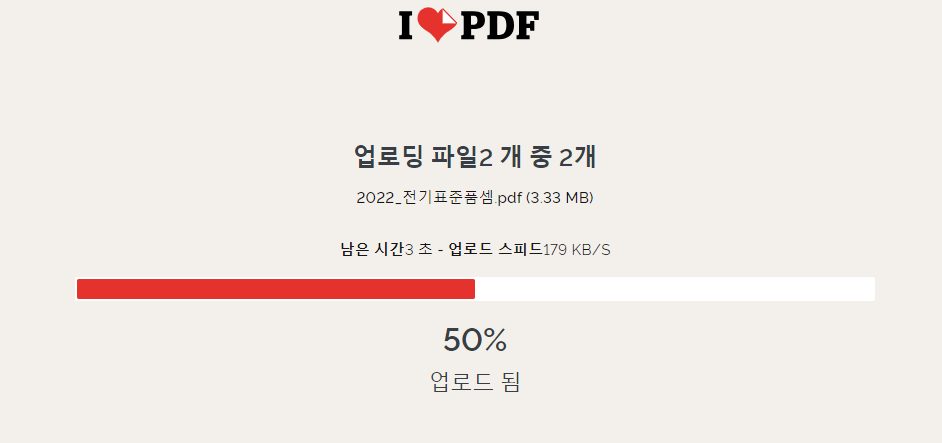
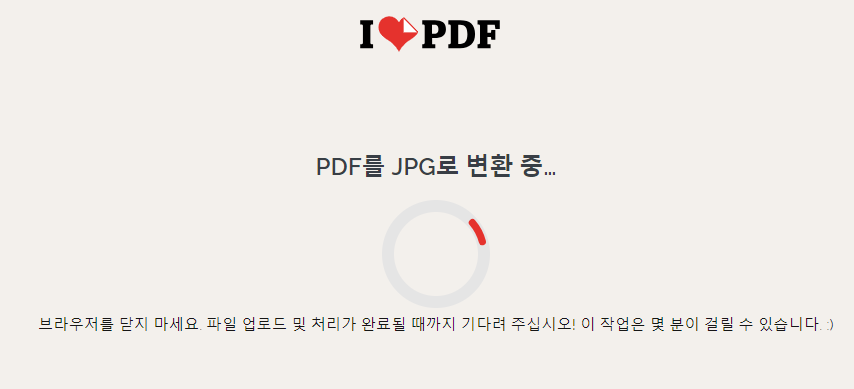

JPG이미지 다운로드를 클릭하면, 아래의 압축파일을 제공합니다.
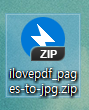
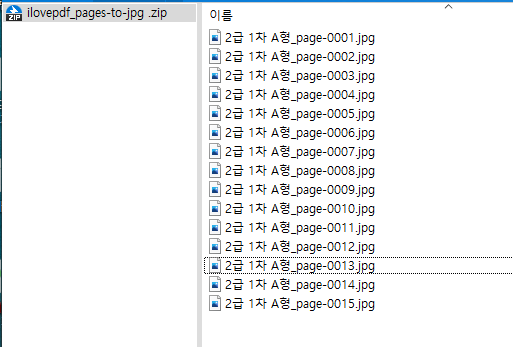
압축파일을 열어보면, 이렇게 각 페이지 별로 JPG파일이 생성되었음을 확인할 수 있습니다.
*PDF파일을 JPG파일로 변경 시 이미지 품질 "정상"과 "높은"을 선택할 수 있습니다.

"높은" 선택 시 품질에 따라 용량이 크게 증가할 수 있습니다.
아래는 제가 직접 해본 15페이지 기준 용량입니다.
원본PDF파일 15페이지 총 용량: 581kb
정상 : 7.52Mb
높은: 18.1Mb
1페이지 기준입니다.
정상: 450 ~ 500kb
높은: 1Mb ~ 1.5Mb
"높은" 선택 시 "정상"을 선택했을 때 보다 적게는 2배, 많게는 3배까지 용량이 증가함을 알 수 있었습니다.
그렇다면, 육안으로 본 해상도 차이는?
아래 이미지 왼쪽이 "정상"품질이며, 오른쪽이 "높은"품질입니다.

얼핏 보면 큰 차이는 없지만, 가까이서 보면 특히 확대해서 보면 오른쪽이 화질이 조금 더 좋다는 것을 느낄 수 있네요.
3-2. PDF페이지 내 이미지를 JPG로 추출하기
PDF파일 내의 "이미지"만 JPG로 추출하는 작업을 수행합니다.
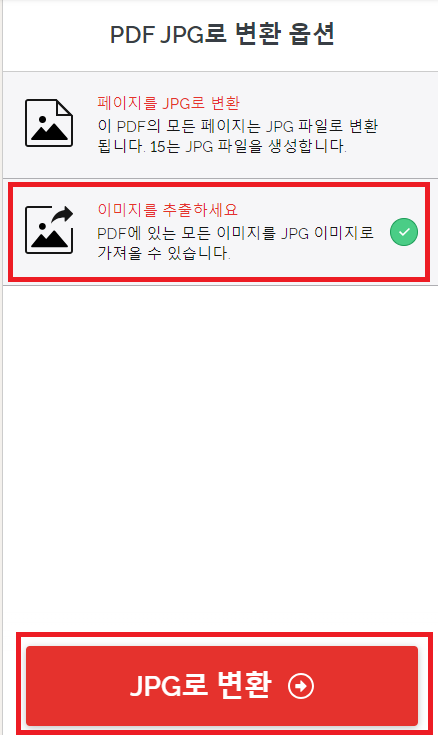
"이미지를 추출하세요" 클릭하여 오른쪽에 체크표시를 확인한 후 JPG로 변환해 줍니다.
역시 다운로드를 클릭하시면, 아래의 압축파일이 제공됩니다.
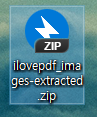
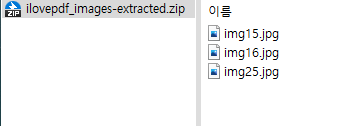
원래 PDF 페이지와 추출한 이미지를 비교해 보죠.
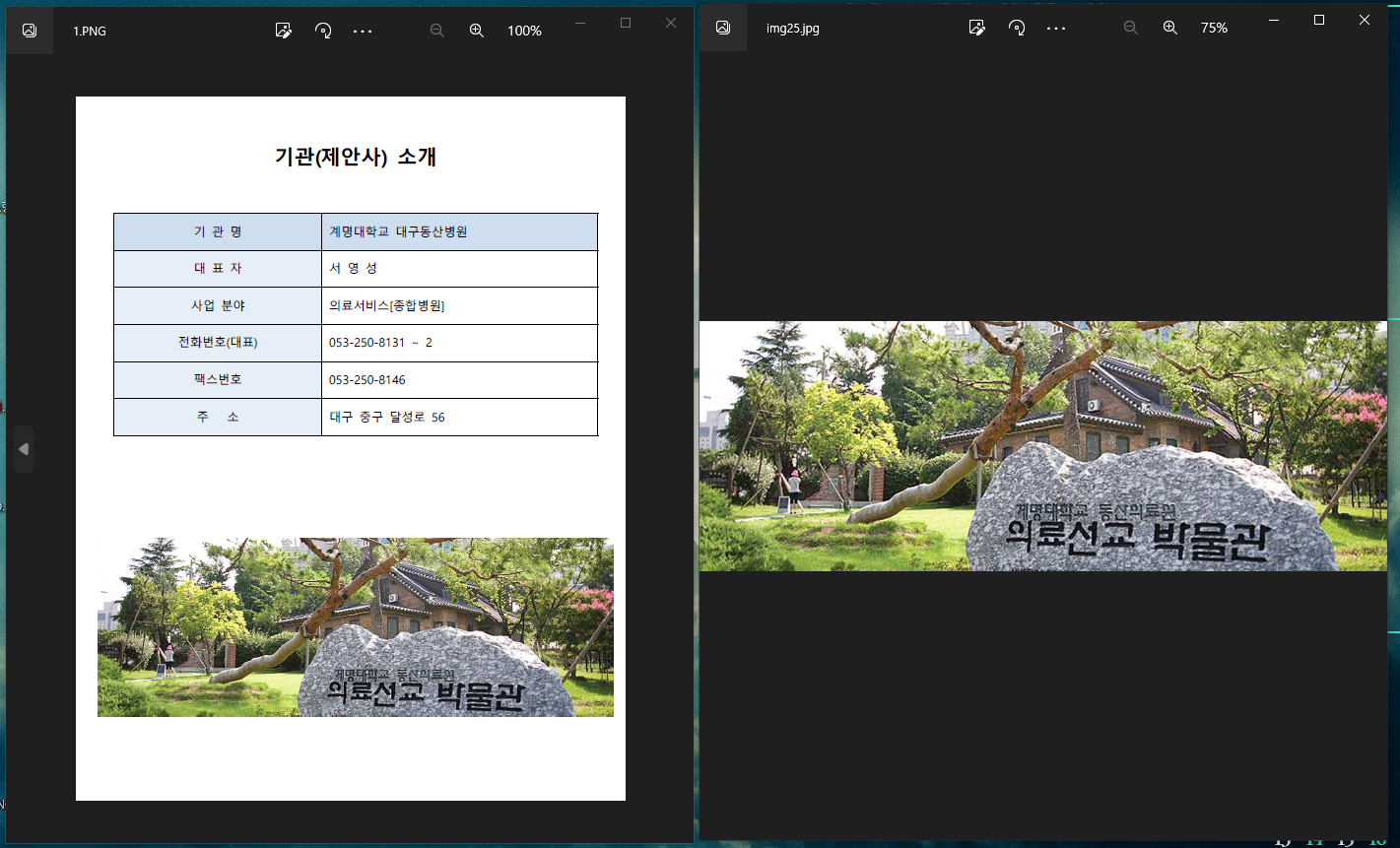
왼쪽 PDF원본파일의 아래 이미지가 잘 추출되었음을 알 수 있습니다.
마무리
ILovePDF를 이용하여 PDF파일을 간단하게 JPG파일로 변환해 보았습니다.
선택할 수 있는 옵션이 제공된다는 점에서 리뷰하였기에 내용이 은근히 많아 보일 수 있습니다.
하지만, 단순히 PDF파일을 JPG로 변경하겠다는 생각이라면 1분이면 충분합니다.
그럼, 오늘도 좋은 하루 보내세요.🎈
함께 보면 좋은 글
[IT] - ILovePDF 사용 방법│1분만에 PDF 편집 가능│무료 설치
ILovePDF 사용 방법│1분만에 PDF 편집 가능│무료 설치
PDF(Portable Document Format)파일은 어떤 기기에서도 쉽게 이용이 가능하죠. ILovePDF를 온라인과 오프라인(설치)에서 사용할 수 있는 방법에 대해 알려드리려 해요. 자, 그럼 가시죠. Go!💨 *PDF파일 작업
seoaappa.tistory.com
[생활] - 이유식 밥솥│쿠첸 6인용 이유식 밥솥│내돈내산 후기! (ft.이유식 만들기 꿀템)
이유식 밥솥│쿠첸 6인용 이유식 밥솥│내돈내산 후기! (ft.이유식 만들기 꿀템)
요즘 우리 딸내미를 위해 이유식을 만들어 먹인다고 정신이 없습니다. 퇴근 후에 이유식 만드는 날이면 녹초가 되는 건 어쩔 수 없는 것 같아요.🤦🏻♂️ 하지만, 얼마 전 와이프가 이유식
seoaappa.tistory.com
[생활] - 알뜰폰│사용 후기│알뜰 폰 통신사 추천 요금제 보는 곳
알뜰폰│사용 후기│알뜰 폰 통신사 추천 요금제 보는 곳
"알뜰 폰? 에이 난 안 할래." "지금 통신사에 TV랑 인터넷 묶여있어서 못해." "TV랑 인터넷 해지하려면 위약금 물어야 할걸?" 알뜰폰에 대한 큰 선입견이 있었습니다. 알뜰폰? 알뜰하게 쓰기 위해서
seoaappa.tistory.com
[생활] - MBTI 유형으로 진로와 직업을 선택하자 │MBTI 강점 활용기
MBTI 유형으로 진로와 직업을 선택하자 │MBTI 강점 활용기
경쟁이 치열한 오늘날의 구직 시장에서 자신에게 맞는 직업을 찾는 것은 쉽지 않죠. 하지만, 본인의 MBTI 검사 결과를 통해 성격을 분석하여 진로와 직업 선택에 도움을 줄 수 있다고 합니다. 진
seoaappa.tistory.com
[생활] - LG15N54 노트북 액정 S.E.L.F 교체(DIY) 후기
LG15N54 노트북 액정 S.E.L.F 교체(DIY) 후기
예전부터 사용하던 LG15N54 오랜만에 켜 보았더니 노트북 잔상이 너무 심해서 사용할 수 없게 되었어요. 이 정도면 '잔상'이라 이야기하기 민망한 정도. 번인(Burn in)에 가깝겠네요. 그냥 액정 패널
seoaappa.tistory.com




