
목차
소개
구글 서치콘솔 등록 시 티스토리와 워드프레스에서 발생할 수 있는 RSS 등록 오류에 대해 해결 방법을 안내합니다. 이 글에서는 RSS 등록 오류 현상과 그 해결 방법에 대해 다루고 있습니다.
구글 서치콘솔을 등록할 때 sItemap.xml 과 RSS를 추가하게 됩니다. 이는 검색 유입을 활성화하기 위해 필요한 작업이니 사이트 개설 시 등록하는 경우가 대부분입니다.
티스토리와 워드프레스 구글 서치콘솔 등록 시 RSS 등록 오류에 대해 알려드리겠습니다.

목차
1. 구글 서치콘솔 RSS 오류(가져올 수 없음) 현상
2. 구글 서치콘솔 RSS 삭제 및 재등록하기
3. 구글 서치콘솔 RSS 등록상태 성공 확인
4. 마무리
1. 구글 서치콘솔 등록 RSS 오류(가져올 수 없음) 현상
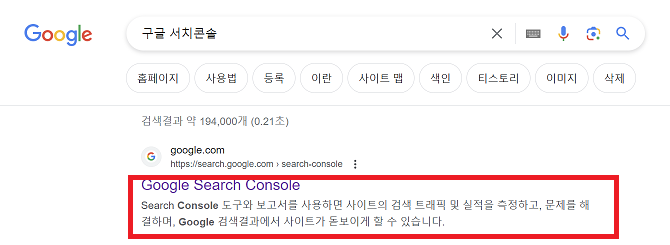
구글 서치콘솔 사이트에 접속하여 등록한 홈페이지(티스토리, 워드프레스 등)에 대한 RSS 등록이 되어 있다는 가정하에 설명하겠습니다.
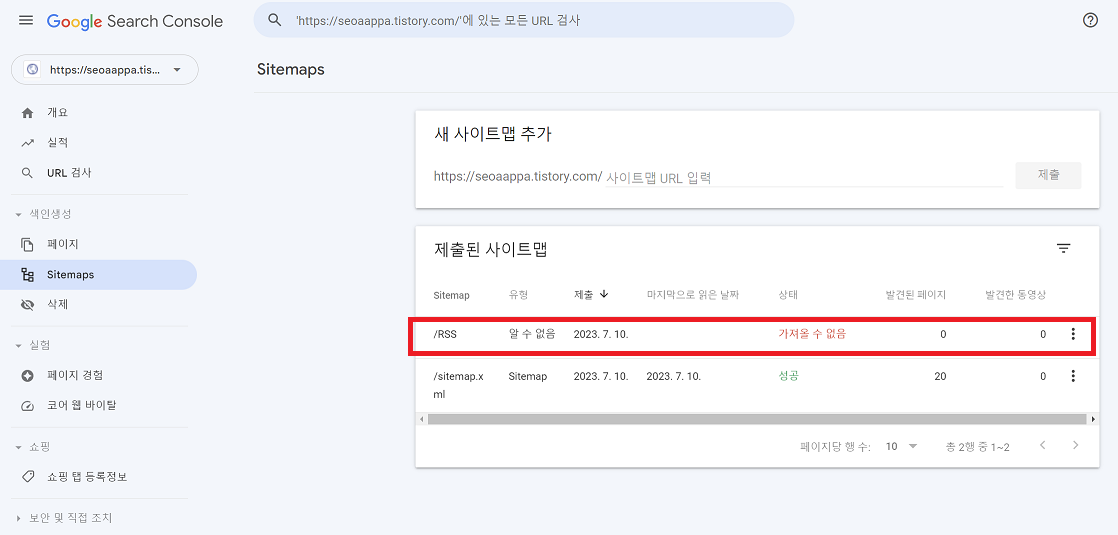
등록한 RSS를 확인해보면 "알 수 없음" 및 "가져올 수 없음" 상태로 표시되는 현상을 확인할 수 있습니다.
RSS를 추가한 후 새로고침 및 시간이 지나도 알 수 없음 및 가져올 수 없음 상태임이 확인됩니다.
이런 상태라면, 아래 방법을 통해 해결할 수 있습니다.
2. 구글 서치콘솔 RSS 삭제 및 재등록하기
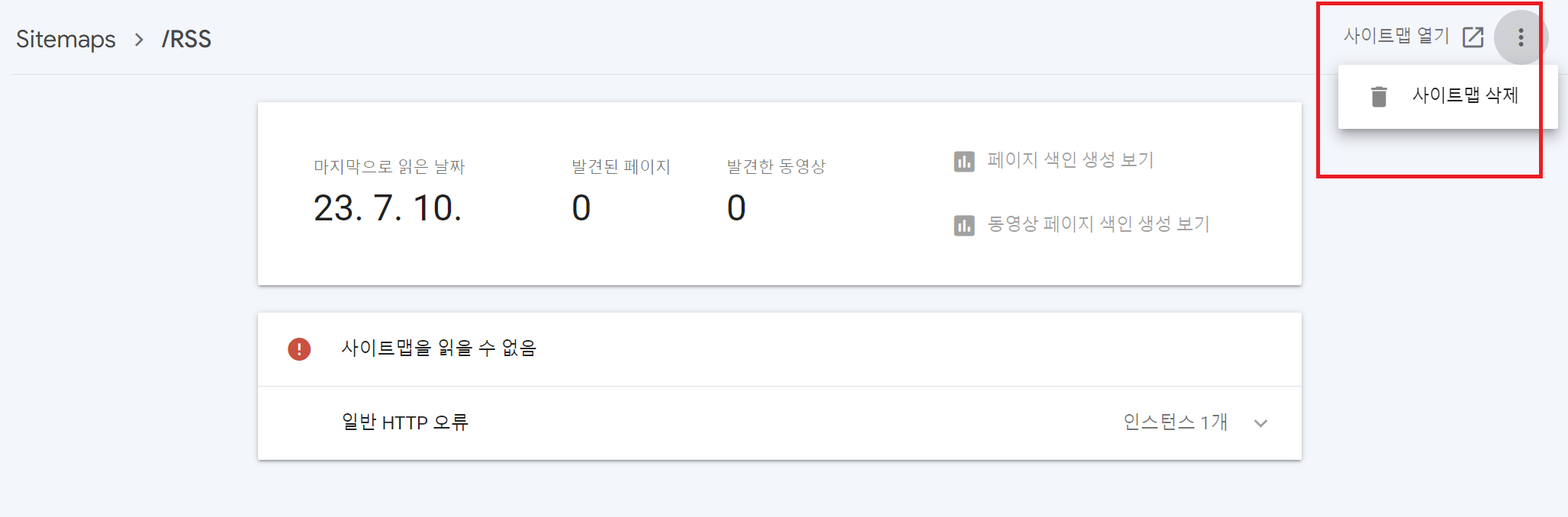
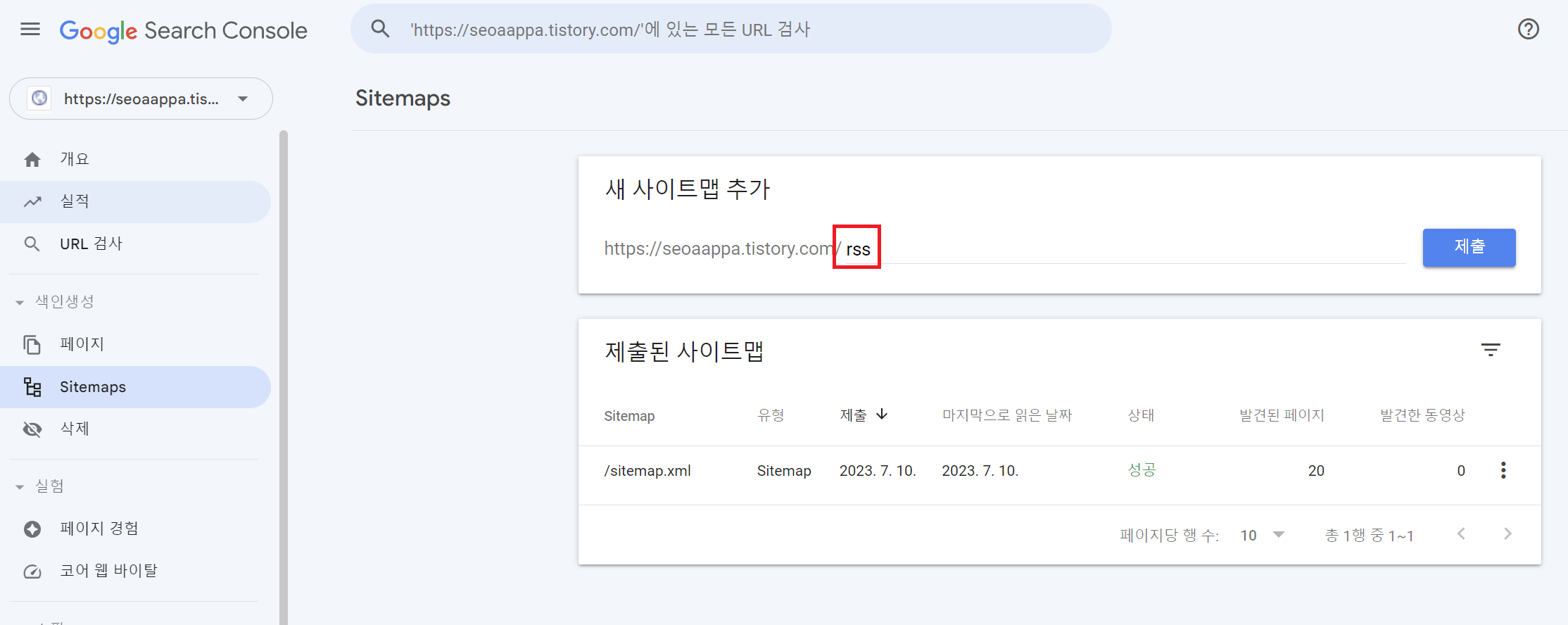
· "RSS 알 수 없음"을 클릭하면 팝업 창이 나타납니다. 팝업의 오른쪽 상단에 위치한 점 세 개를 클릭하여 "사이트맵 삭제"를 선택합니다.
· 이후, RSS를 다시 등록합니다. 주의할 점은 RSS를 소문자(rss) 입력해야 합니다.(예: https://example.com/rss)
3. 구글 서치콘솔 RSS 등록상태 성공 확인
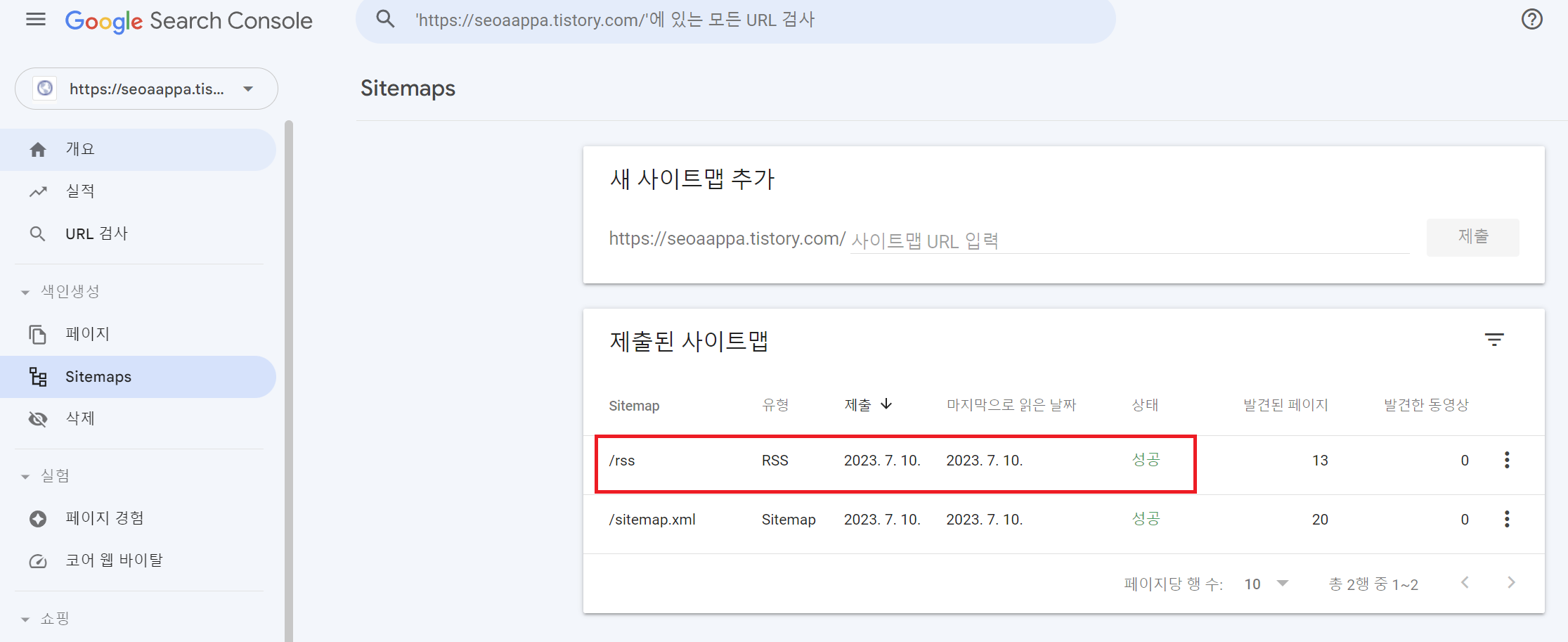
성공적으로 등록되면 RSS 등록 상태가 성공으로 변경됩니다.
성공적으로 등록되었음을 알 수 있습니다.
4. 마무리
RSS 등록이 제대로 이루어지지 않는 경우(알 수 없음, 가져올 수 없음)에는 여러 가지 해결 방법이 있을 수 있습니다.
· 시간이 필요한 경우: 1일부터 최대 3일 정도 기다린 후 성공으로 변경되는지 확인합니다.
· 슬래시 입력 여부: "/RSS" 또는 "RSS/"를 입력하여 성공 상태로 변경되는지 확인합니다.
· 티스토리의 경우 구글 서치콘솔 플러그인을 통한 연결로 RSS등록 성공 상태를 확인할 수 있습니다.
저의 경우에는 소문자인 rss를 입력하여 오류를 해결하였습니다.




