
목차
안녕하세요.
오늘은 워드프레스를 구축하기 위한 두 번째 단계로, 구축(Deploy)했던 벌쳐 서버에 대한 IP 확인과 초기 Plesk 세팅에 대해 알아보겠습니다.
아래 글을 통해 구축된 벌쳐 서버의 IP를 확인하는 방법과, Plesk 접속 및 초기 세팅하는 방법에 대해 알아볼 수 있습니다.
![[워드프레스] 벌쳐(Vultr) 서버 IP 확인 및 Plesk 초기 세팅하기 섬네일](https://blog.kakaocdn.net/dn/dhYb11/btsEHJdA4WS/SbBCkGjeQVZ0eBU4yeTfvk/img.png)
워드프레스 구축(with 벌쳐 서버)은 시리즈로 발행할 계획입니다.
*워드프레스 구축 첫 번째 단계
[IT] - 워드프레스 벌쳐(Vultr) plesk 서버 개설하기... 한달 $6로 뽕을 뽑아보자
워드프레스 벌쳐(Vultr) plesk 서버 개설하기... 한달 $6로 뽕을 뽑아보자
안녕하세요. 오늘은 워드프레스를 구축하여 글을 작성하기 위해 우선해야만 하는 서버 구축에 대해 알려드리려 합니다. 가상 서버를 운영할 수 있는 벌쳐(Vultr) 사이트에서 plesk 서버를 구축하고
seoaappa.tistory.com
*함께 보면 좋은 글
패스트 코멧(Fastcomet) 해외 호스팅 사용기│페스트 코멧 전액($3.29) 환불 받았어요
호스팅 업체가 상당히 많다는 것은 여러분도 알고 계실 겁니다. 국내/해외 호스팅 업체는 저마다 장단점이 있습니다. 가격이 싸고 호스팅 속도가 느린 경우도 있고, 그 반대의 경우도 있죠. 그중
seoaappa.tistory.com
벌쳐(Vultr) 서버 IP 확인하기
1. 벌쳐 접속
우선, 구축했던 벌쳐 서버에 접속하여 로그인합니다.
SSD VPS Servers, Cloud Servers and Cloud Hosting
Vultr Global Cloud Hosting - Brilliantly Fast SSD VPS Cloud Servers. 100% KVM Virtualization
www.vultr.com
2. 인스턴스 접속
구축했던 서버(Cloud Instance)를 클릭하여 인스턴스에 접속합니다.
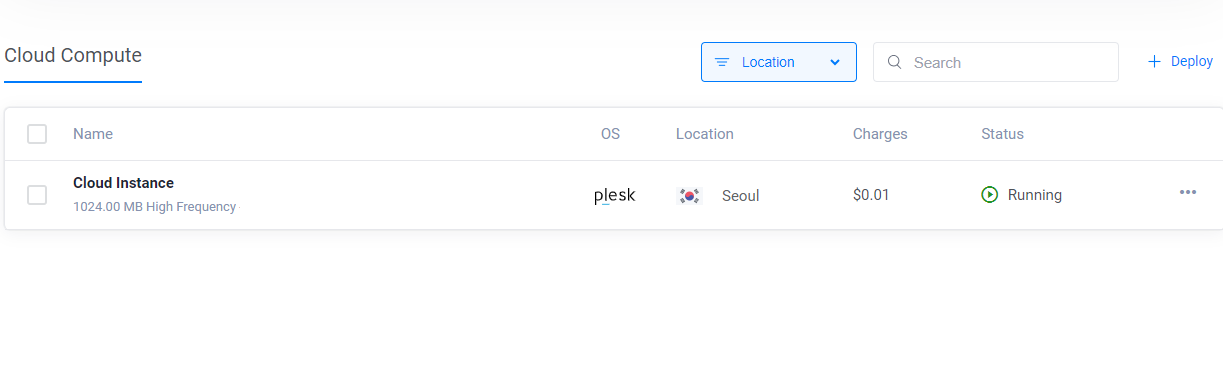
3. IP주소 확인
구축되었던 서버의 IP주소를 아래 부분에서 확인하실 수 있습니다.
이 IP주소를 도메인 구입 업체 또는 벌쳐 네임서버 설정 시 입력해야 하므로, IP주소가 어디있는지 정도는 기억하는 것이 좋습니다.
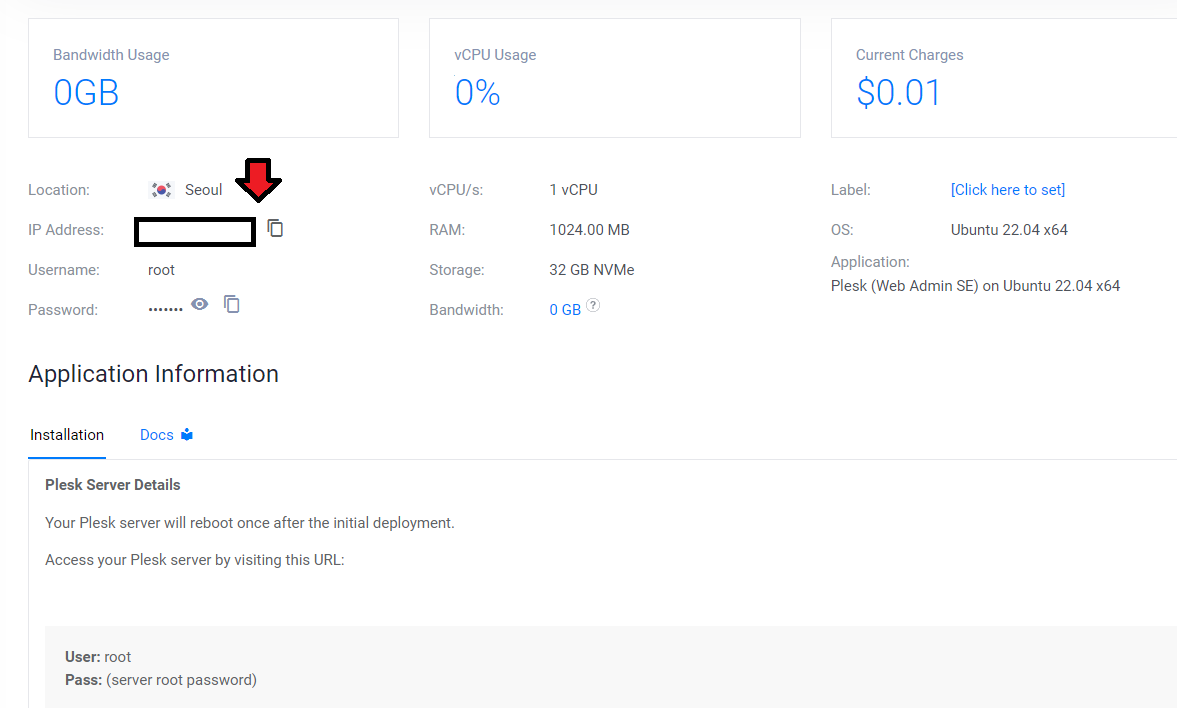
Plesk 접속하기 및 초기 세팅하기
이제, 벌쳐를 이용하여 Plesk에 접속하는 방법과 Plesk 초기 세팅하는 방법에 대해 알아보겠습니다.
1. Plesk 접속을 위한 Password 복사
아래의 눈 아이콘을 클릭하면, Plesk 접속 시 필요한 패스워드를 확인하실 수 있고, 옆에 종이 2장 겹쳐놓은 아이콘에 커서를 갖다대면 'Copy password'라 뜨는 것을 확인할 수 있습니다.
둘 다 Plesk 접속을 위한 패스워드를 확인할 수 있는 방법인데, 옆에 종이 2장 Copy password 아이콘을 클릭합니다.

Plesk 패스워드를 복사 하셨다면, 조금 더 아래에 있는 Application Informaion 란에 파랑색 url 링크를 클릭합니다.
(아래 빨간 박스 링크 클릭)
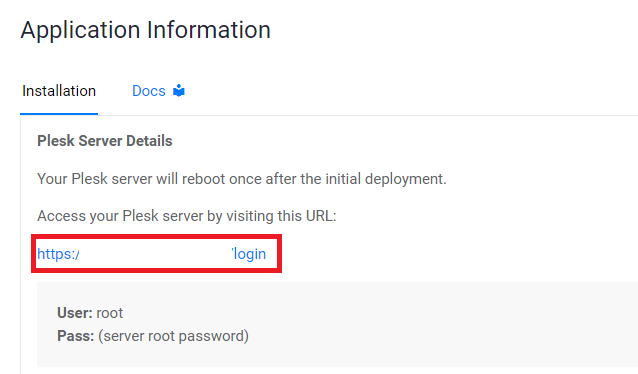
2. Plesk 접속하기
'연결이 비공개로 설정되어 있지 않습니다' 라는 화면이 뜰 겁니다. 이 화면은 문제가 있어서 뜨는 화면이 아니라 자연스러운 과정이니 걱정하지 않아도 됩니다.
아래의 '고급'을 클릭하게 되면 창이 조금 더 확장 되는데, '안전하지 않음(으)로 이동'을 클릭하면 Plesk에 접속 할 수 있습니다.
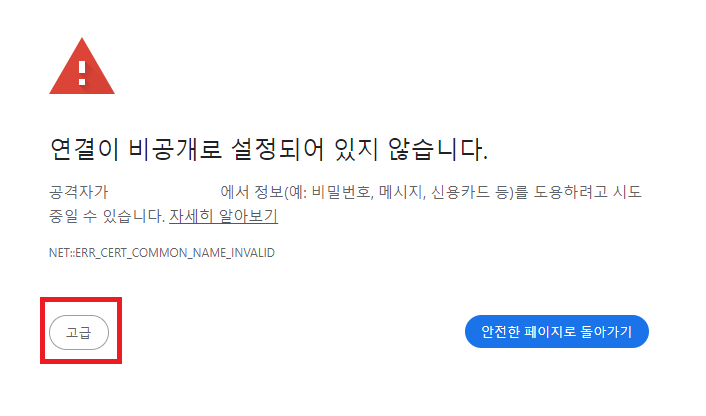
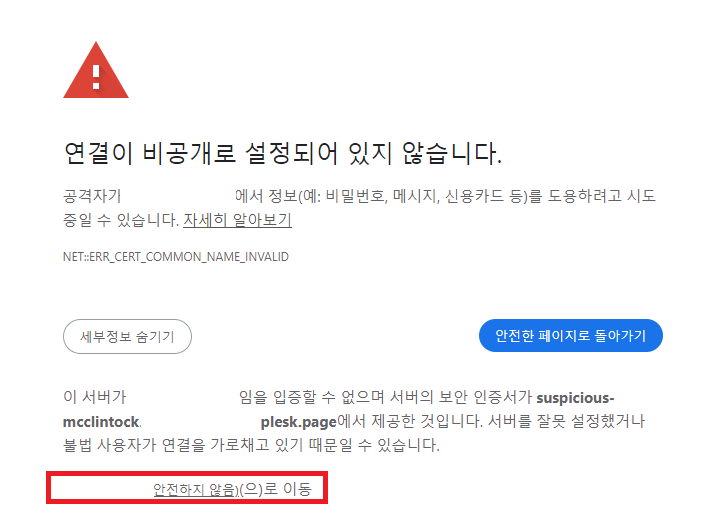
3. I.D, P.W 입력 후 로그인 하기
Plesk 로그인 화면으로 들어오셨다면, 위에 Accept all cookies를 클릭하여 창을 간소화 시킵니다.
아래 Username 란에는 반드시 'root'를 입력합니다.
Password 란에는 아까 복사했던 Plesk 패스워드를 붙여넣기 합니다.
간단히 Ctrl+v 하시면 패스워드를 붙여넣기 할 수 있습니다.
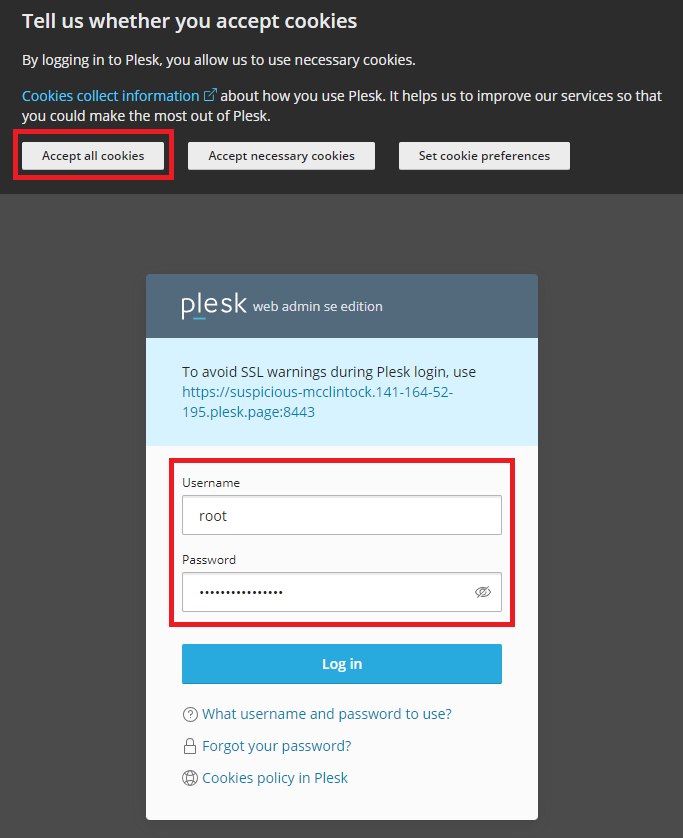
완료 되셨다면, Log in 버튼을 눌러 Plesk에 접속합니다.
4. Plesk 초기 세팅하기
위 방법대로 잘 하셨다면, 아래의 Plesk 초기 화면에 접속하셨을 겁니다.

1) Contact name: 적당한 관리자 이름을 입력합니다. 그대로 두셔도 되며, I.D와 관계 없습니다.
2) Email: 이메일 주소를 입력합니다.
3) Password: Plesk에 접속하기 위한 Password 같지만, 결론을 말씀드리자면 아닙니다.
벌쳐에 접속할 때 마다 새로 임시 비밀번호가 발급되며, 아까 수행했던 Copy password를 통해 임시 비밀번호를 복사하여 접속하는 방식이기 때문입니다.
앞으로도 우리는 벌쳐를 통해 Plesk에 접속하게 되므로 적당한 Password를 입력해 줍니다. 혹시 나중에 필요할 수 있으니 메모장에 저장해 두시는 것을 추천합니다.
다 되셨다면, 아래에 위치한 Enter Plesk 버튼을 클릭하여 Plesk에 접속합니다.
5. Plesk 접속 화면
아래의 화면이 보인다면, 벌쳐를 통한 Plesk 접속에 최종적으로 성공하신 겁니다.
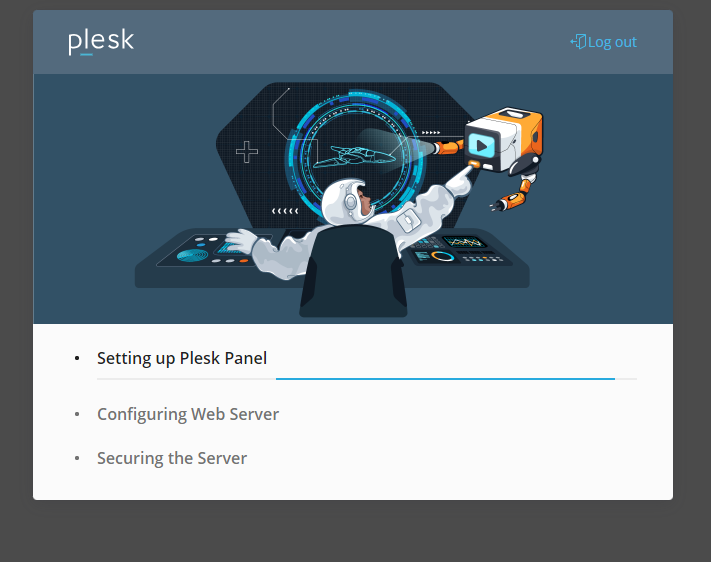

왼쪽은 Plesk 패널 등의 초기 구축 화면이므로, 앞으로 접속하실 때는 오른쪽의 화면만 보실 수 있을 겁니다.
마무리
오늘은 워드프레스를 구축하기 위한 벌쳐(Vultr) 서버 IP 확인 및 Plesk 초기 세팅하기에 대해 알아보았습니다.
다음은 도메인 구입 사이트(호스팅케이알, 가비아 등)에서의 네임서버 설정 방법과 벌쳐에서의 네임서버 설정 방법에 대해 알아보겠습니다.
즐거운 하루 보내세요.
감사합니다.




