
목차
PDF편집 2탄입니다.
이번에는 페이지 추가/회전 등의 편집이 아닌, PDF를 보고👀 뜯고💥 맛보고😙 즐기는😜 편집 기능을 탑재한 사이트를 소개하려 합니다.
정말 PDF편집계의 강력한 툴을 보유한 사이트가 있습니다.
PDF파일은 보통 편집을 막고 원본을 보존하기 위해 많이들 사용하는데 이 사이트를 이용하면.. 그냥 편집이 가능합니다.
놀랍죠?😃
자, 알아보러 가시죠. Go! 💨

혹시
*PDF편집 1탄(페이지 추가/삭제/회전)
*PDF -> JPG변환방법
*PDF 합치기
*PDF용량 줄이는 방법이 궁금하신 분들은 아래 글을 참고하시면 되겠습니다.
PDF편집│PDF 페이지 추가, 삭제, 정렬 무료 사이트
회사에서 문서를 만들다 보면 PDF편집이 필요할 때가 많습니다. PDF파일 변환 후 확인했을 때 다들 이런 경험 한 번쯤은 있으실 거예요. 1. 페이지 순서가 생각했던 것과 맞지 않을 때 2. 일정 페이
seoaappa.tistory.com
PDF JPG 변환│1분만에 PDF파일을 JPG로│무료 변환하는 방법
PDF파일을 변환하는 방법은 다양합니다. 저처럼 무료 사이트를 통해 변환하는 방법이 있고, 오프라인 설치를 통해 프로그램으로 변환하는 방법이 있겠습니다. PDF파일을 JPG로 변환하는 방법에 대
seoaappa.tistory.com
PDF 합치기│pdf 병합 방법│1분만에 pdf파일 합치기 무료 사이트
문서작업을 하다 보면 pdf파일을 합쳐야 할 때가 있습니다. pdf 병합하는 방법에 대해 알려드리려 해요. pdf 합치기 의외로 간단합니다. 자 가시죠.Go!💨 목차 PDF 합치기 무료 사이트 소개 1. ILovePdf
seoaappa.tistory.com
피디에프(PDF) 파일 용량 줄이기│PDF 파일 압축하는 2가지 방법
소개 편집 불가능한 원본임을 알리기 위한 가장 쉬운방법은 피디에프 파일 제작이 아닐까 합니다. 하지만, PDF 용량이 커서 난감한 경우를 한번쯤은 겪게 되는 것 같습니다. PDF용량을 줄일 수 있
seoaappa.tistory.com
목차
PDFCandy 사이트 소개
PDF 편집 기능 및 사용 방법
1. 텍스트 도구
2. 텍스트 강조
3. 연필
4. 직사각형
5. 화이트아웃
6. 선
7. 화살표
8. 이미지 추가
9. 밑줄
10. 스트라이크아웃
11. 서명
마무리
PDFCandy 사이트 소개

PDF 편집 : 온라인으로 PDF를 편집 할 수 있는 무료 PDF 편집기
PDF Candy:
pdfcandy.com
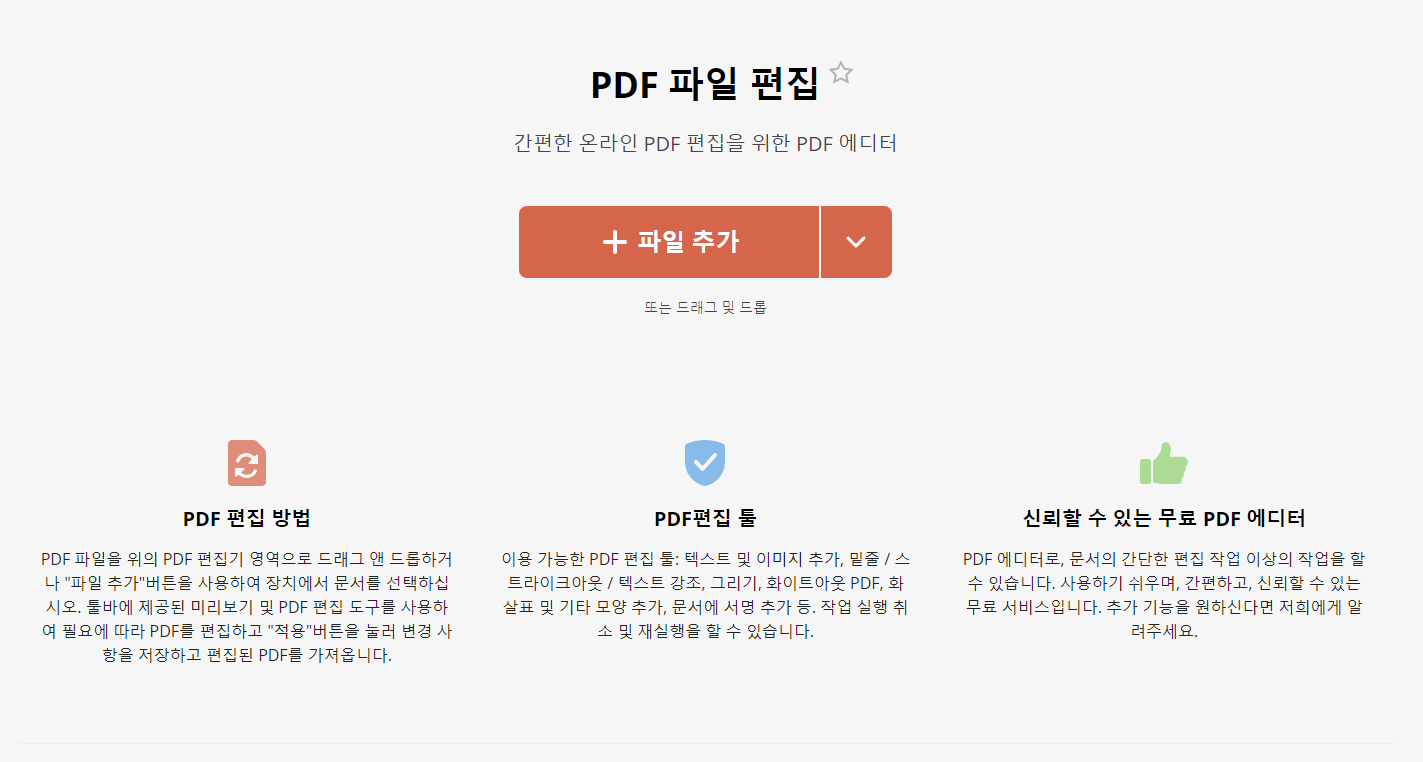
PDFCandy 첫 화면입니다.
편집하고자 하는 PDF파일을 드래그&드롭하시거나 '파일 추가'버튼을 누르셔서 간단하게 사이트에 업로드합니다.
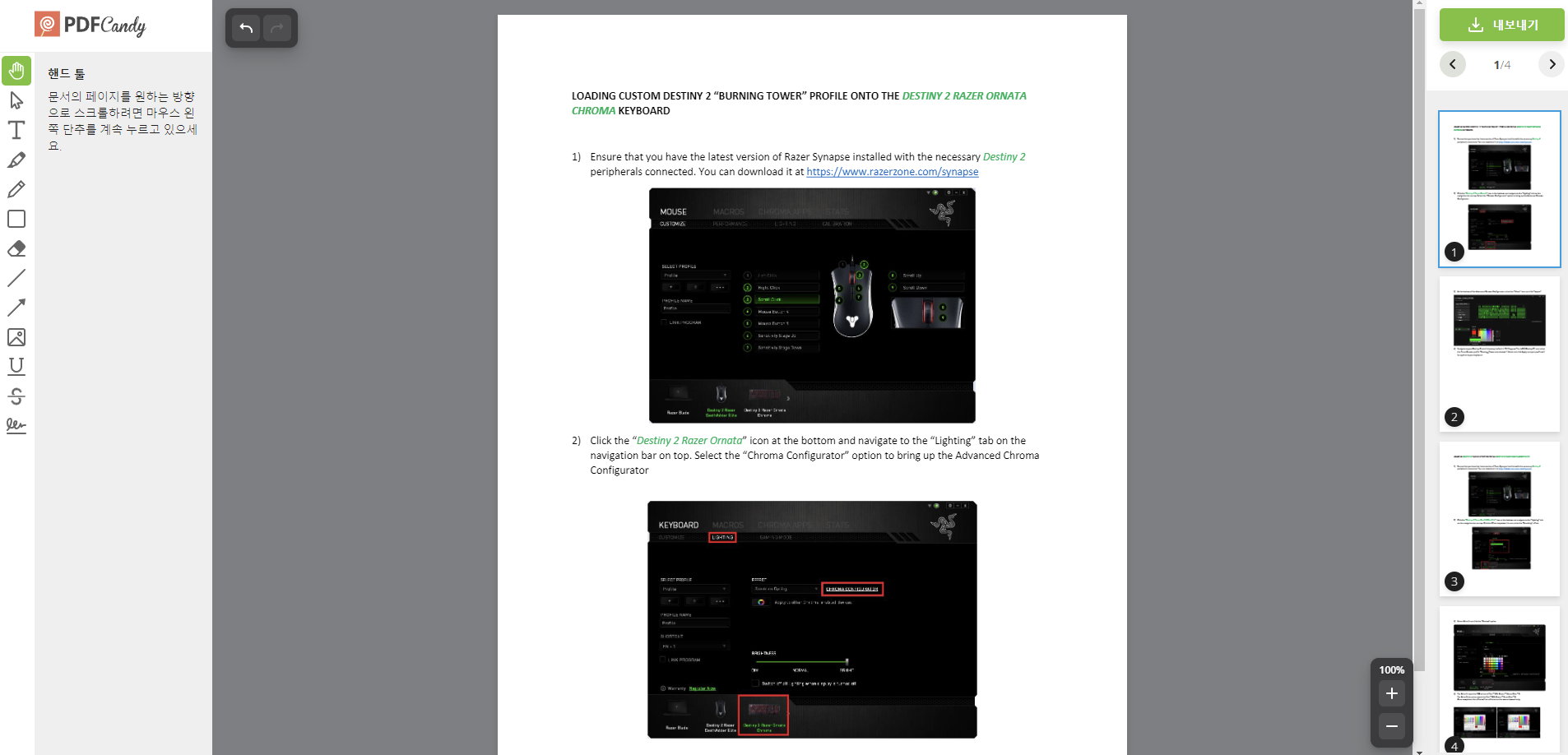
파일을 업로드하시면 위 화면으로 넘어갑니다. 이 화면에서 모든 편집기능을 수행할 수 있습니다.
그럼 PDF 편집 기능을 하나씩 살펴보도록 하겠습니다.
PDF 편집 기능 및 사용 방법
1. 텍스트 도구

왼쪽에 있는 편집 도구들을 주목할 필요가 있습니다.
3번째에 위치한 '텍스트도구'를 이용하여 편집하고자 하는 PDF파일에서 크게 두 가지 기능의 텍스트 편집을 할 수 있습니다.
1. 텍스트 추가
텍스트 도구를 클릭한 후 텍스트를 추가하고자 하는 화면의 한 부분에 클릭을 하게 되면 텍스트 상자가 생기는 것을 알 수 있습니다.

텍스트 상자에서 텍스트 문구를 즉각적으로 입력할 수 있으며, 텍스트 상자에 가운데 상단에 보이는 녹색의 동그란 모양을 드래그하여 위치 이동을 할 수 있습니다.
추가한 내용에 대해 다음의 편집이 가능합니다.
1. 글씨체 변경: 굵게, 기울이기(이탤릭체) 적용
2. 텍스트 컬러 변경
3. 글자 크기 변경
상기 텍스트 도구 기능은 전체적으로 적용되므로 부분적용은 불가합니다.
(부분적용이 필요하다면 텍스트 상자를 추가로 만들어서 각자 배치하는 형식으로 활용해야 할 것 같습니다.)
2. 기존 텍스트 편집
텍스트 도구 메뉴가 활성화된 상태에서, 기존의 텍스트에 마우스 커서를 갖다 대면 편집 가능한 블록이 지정되며 커서는 손가락 모양으로 바뀜을 알 수 있습니다.
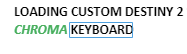
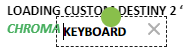
클릭하게 되면 텍스트 추가상자와 같은 방법으로 편집할 수 있습니다. 굵기, 기울이기, 컬러, 크기 편집이 가능합니다.
2. 텍스트 강조
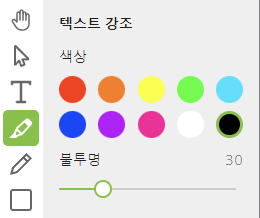
텍스트 강조 기능입니다. 형광펜 기능이라 설명드리면 가장 간단할 것 같습니다.
편집 도구모음의 4번째에 위치한 텍스트 강조 기능은 텍스트를 강조하기 위한 여러 색깔을 지원합니다.
불투명 모드도 사용할 수 있습니다.
한번 보시죠.
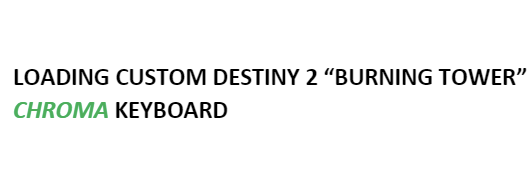
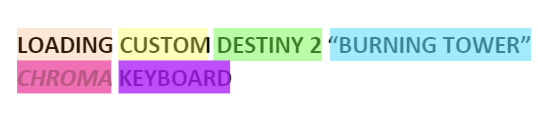
기본 불투명도는 30이며, 오른쪽의 불투명도 적용은 왼쪽 문구부터 20, 40, 50, 60, 70, 80으로 점차 불투명도를 증가시켜 적용시켜 보았습니다.(간만에 색칠공부 좀 했습니다.)
... 예쁘네요. 좋습니다.🤞
3. 연필
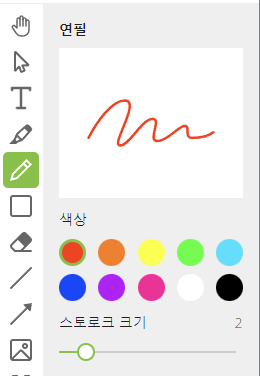
다음은 5번째에 위치한 연필 기능입니다.
각종 색상과 스트로크 크기(두께)를 지원합니다.
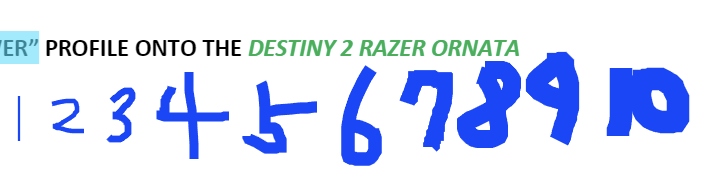
1~10까지 두께를 적용해 보았습니다. 두께를 표현하고 싶었는데 뭔가 난잡해 보이는 것은 어쩔 수 없습니다.
사용하다 보니 단점이 보입니다.
1. Shift+클릭의 직선 긋기 불가: 직선 긋기가 불가능합니다.
2. 다중 객체 선택 불가: 다중 객체의 선택이 불가능하므로, 각 객체들을 하나하나 변환해 주어야 하는 불편함이 있습니다.
4. 직사각형
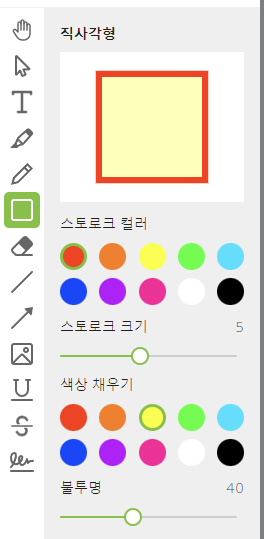
직사각형 기능?이라 생소한 느낌입니다... 만, 이 기능은 의외로 많이들 사용하시는 것 같습니다.
일반적인 실 생활에서 떠오르는 사용처는 영어단어장+아크릴판 정도가 되겠네요.(무슨 소리야?)
스트로크 컬러: 직사각형 외부 테두리 색상
스트로크 크기: 직사각형 외부 테두리 두께
색상 채우기: 테두리 내부 색상
불투명도: 테두리 내부 불투명도
직사각형 기능은 일부 텍스트 또는 부분에 색 대비를 주어 강조하는 용도로 사용할 수 있습니다.
이런 느낌으로 말이죠.
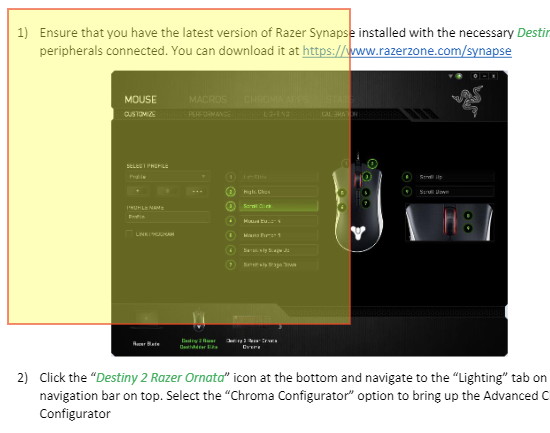
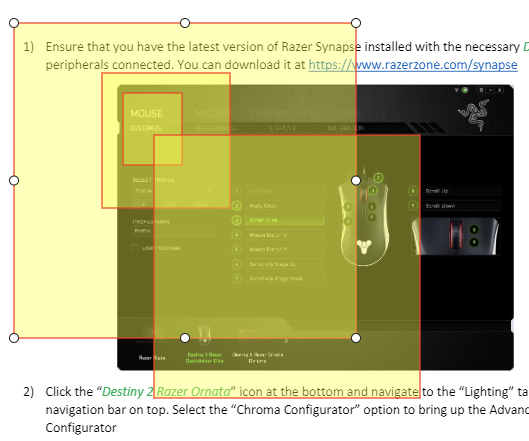
이렇게 직사각형을 다중으로 적용할 수도 있습니다.
5. 화이트아웃
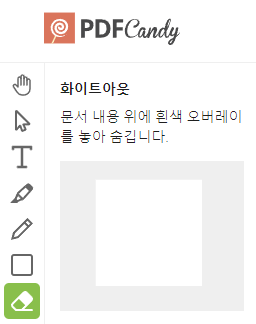
화이트 기능입니다. 화이트 다들 아시죠? White. 하얗게 지워버리는 기능이라 할 수 있습니다.
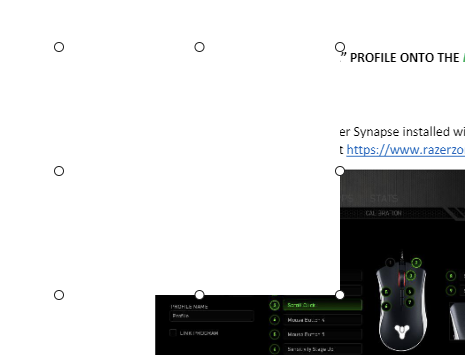
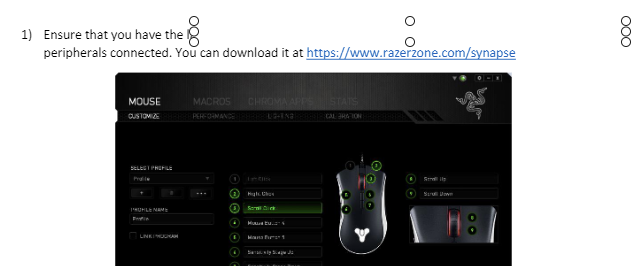
직사각형 형태만 사용할 수 있으며, 드래그하여 쉽게 편집할 수 있습니다.
6. 선

'선' 기능입니다. 말 그대로 선을 그을 수 있습니다.
컬러와 스트로크 크기로 객체의 두께를 설정할 수 있습니다.
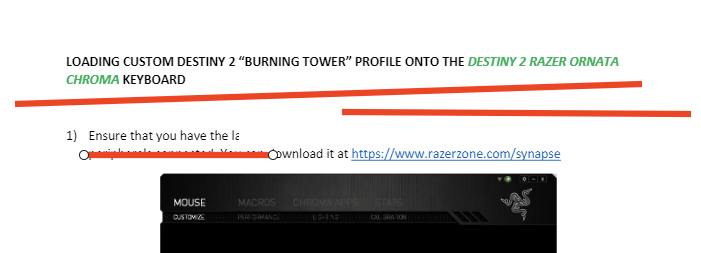
Shift+클릭 기능을 역시 지원하지 않네요. 직선으로 긋기 위해서는 요령이 필요하겠습니다.
7. 화살표
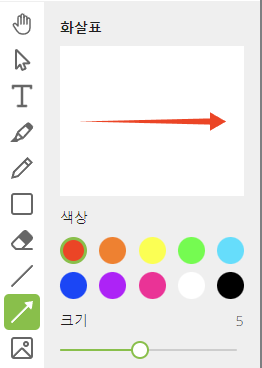
화살표입니다. 위에서 설명했던 내용이라 길게 설명하진 않겠습니다.
여전히 Shift+클릭 기능은 먹지 않습니다. 다양한 화살표를 그려 강조할 수 있습니다.
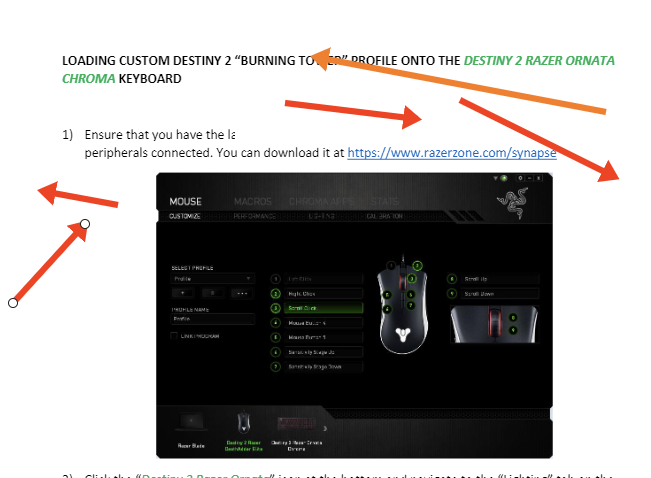
8. 이미지 추가
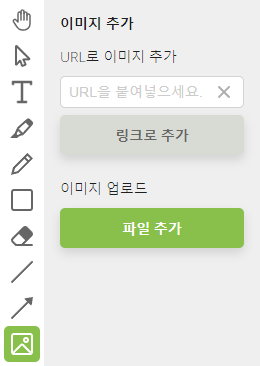
이미지 추가 기능입니다. PDF편집 시 상당히 강력한 기능이라 생각합니다.
이미지를 URL 링크로 추가하거나 파일을 업로드하여 추가할 수 있습니다.
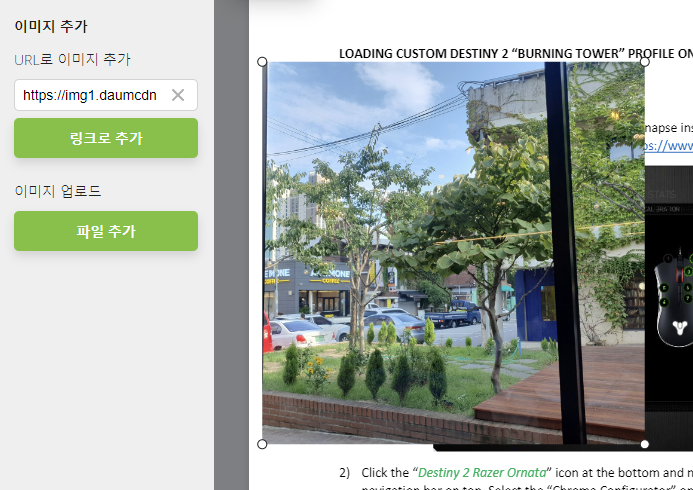

PDF에 이미지를 추가하여 편집을 할 수 있으니 활용도가 높아 보입니다.
9. 밑줄
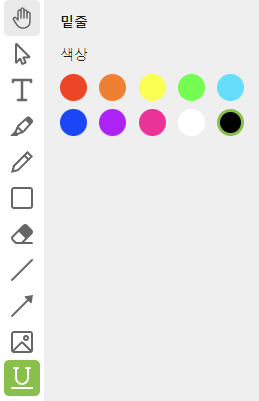
다음은 밑줄 기능입니다.
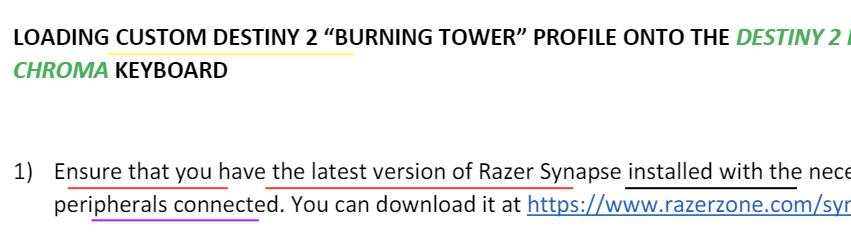
원하는 곳의 텍스트를 블록으로 지정하게 되면, 밑줄로 바뀌는 기능입니다. 다양한 색상의 밑줄을 적용할 수 있습니다.
10. 스트라이크아웃
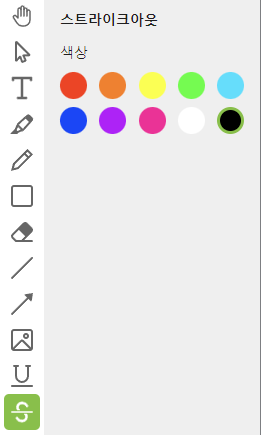
스트라이크아웃은 우리말로 하면 삼진 아웃당한 타자 정도로 볼 수 있지만, 쉽게 취소선으로 이해할 수 있습니다.
아래처럼 스트라이크아웃(취소선)을 적용해 보았습니다.
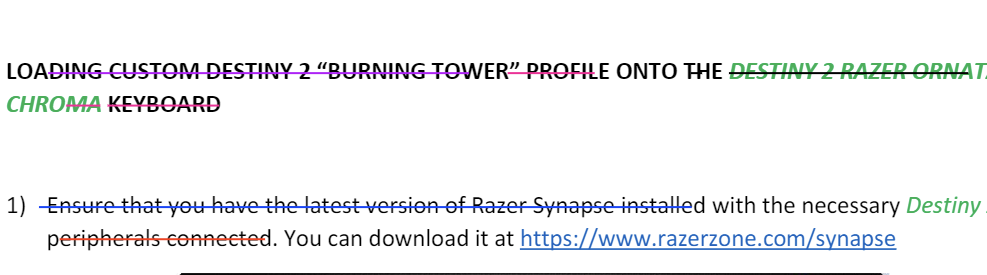
11. 서명
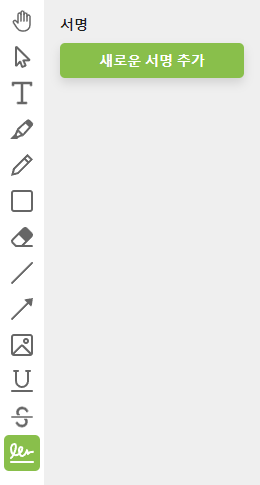
대망의 마지막 기능. 서명입니다. Sign기능이며, 본인의 서명을 추가할 수 있습니다. 이렇게요.

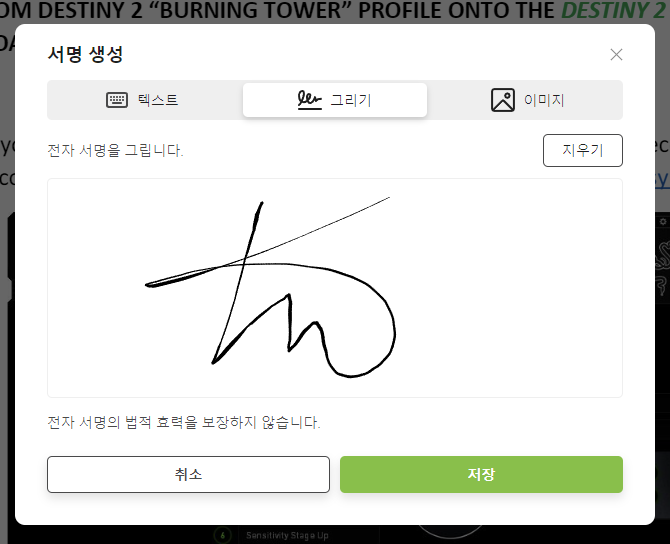

본인의 서명을 추가하는 방법은 3가지가 있습니다.
1. 텍스트 기능: 텍스트를 입력하여 편집 및 삽입할 수 있습니다. (한글은 궁서체로 나오네요.)
2. 그리기 기능: 직접 마우스를 사용하여 즉각적으로 서명을 그릴 수 있습니다. (방금 그렸는데, 그럴듯하네요.)
3. 이미지 첨부 기능: 서명이 이미지 파일로 저장되어 있다면, 간단히 이미지를 불러와서 적용할 수 있습니다.
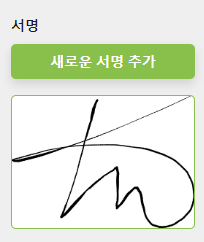
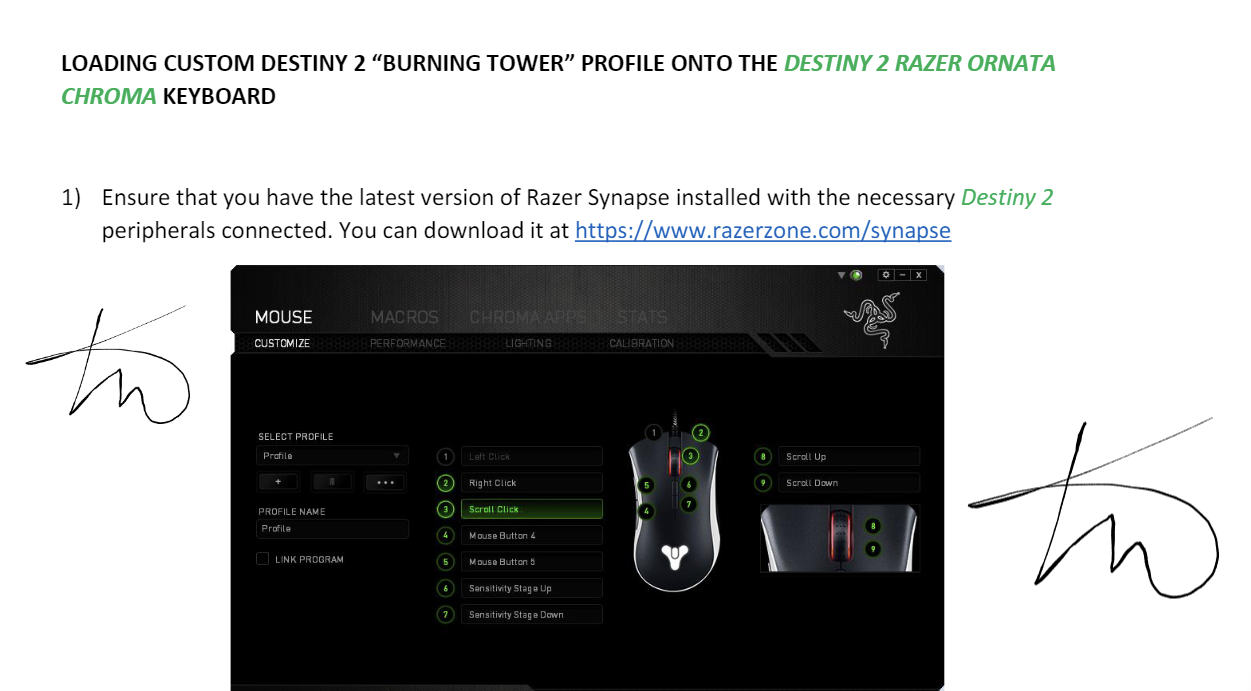
서명의 크기와 위치 조절이 가능합니다.
마무리
여러 PDF편집 사이트에서 PDF편집을 시도해 보았습니다.
PDFCandy는 개인적으로 원탑 PDF편집 툴이라 생각하고, 적극 추천드리고 싶어요.
강력한 툴임에도 불구하고 로그인 없이 무료로 사용이 가능하다는 점도 너무 좋습니다.😉
혹시 PDF편집 중 실수를 하더라도 걱정할 필요가 없습니다.
편집 중 뭔가 잘못되었다 생각이 들 때는 Ctrl+z 키로 편집 이전의 상태로 되돌릴 수 있죠.
(이 기능을 지원하지 않는 사이트도 있더군요)
PDF편집 2탄으로, 각종 편집 기능에 대해 알아보았습니다.
그럼, 오늘도 즐거운 하루 보내세요.🎈
함께 보면 좋은 글
[생활] - 이유식 밥솥│쿠첸 6인용 이유식 밥솥│내돈내산 후기! (ft.이유식 만들기 꿀템)
이유식 밥솥│쿠첸 6인용 이유식 밥솥│내돈내산 후기! (ft.이유식 만들기 꿀템)
요즘 우리 딸내미를 위해 이유식을 만들어 먹인다고 정신이 없습니다. 퇴근 후에 이유식 만드는 날이면 녹초가 되는 건 어쩔 수 없는 것 같아요.🤦🏻♂️ 하지만, 얼마 전 와이프가 이유식
seoaappa.tistory.com
[생활] - 샤오미 로봇청소기│배터리 교체│고장 S.E.L.F 해결 후기
샤오미 로봇청소기│배터리 교체│고장 S.E.L.F 해결 후기
2018년에 처음 샤오미 로봇청소기 2세대를 구입하여 여태 사용해 왔습니다. 샤오 미 로봇 청소기를 사용한 지가 벌써 6년 정도 되었네요.😁 완벽하게 청소되지 않았다는 생각이 들 때도 있습니다
seoaappa.tistory.com
[생활] - 신한 딥 오일 카드 혜택 알아보기│이용 팁 3가지!
신한 딥 오일 카드 혜택 알아보기│이용 팁 3가지!
입추가 지나도 여전히 밖은 덥네요.🤦♂️ 연말정산에도 도움이 되는 신용카드를 많이 사용하고 계시죠. 오늘은 제가 사용하고 있는 신한 딥 오일카드에 대해 알아보려 해요. 자 그럼 가시죠
seoaappa.tistory.com
[생활] - LG15N54 노트북 액정 S.E.L.F 교체(DIY) 후기
LG15N54 노트북 액정 S.E.L.F 교체(DIY) 후기
예전부터 사용하던 LG15N54 오랜만에 켜 보았더니 노트북 잔상이 너무 심해서 사용할 수 없게 되었어요. 이 정도면 '잔상'이라 이야기하기 민망한 정도. 번인(Burn in)에 가깝겠네요. 그냥 액정 패널
seoaappa.tistory.com




